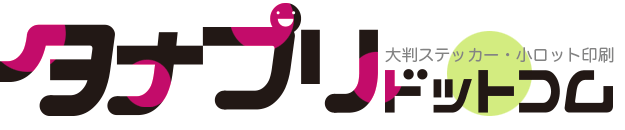●綺麗にカッティングされない・又はカッティングの難しいデータ
細い線や細かい角、小さいパーツのある、文字やロゴなど
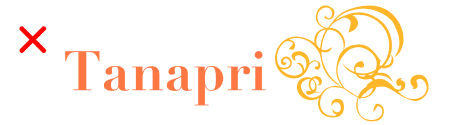
鋭角の多いカットは、カットをするときにステッカーが角からめくれたり、綺麗にカットされない可能性があります
※細い線を切る場合は、最低3mm以上の太さが必要です
※細かい柄の場合は、周りに余白(4mm以上)をつけることでカットすることも可能です
●カッティング可能なデータ
丸や四角、ゆるい曲線などの単純な形
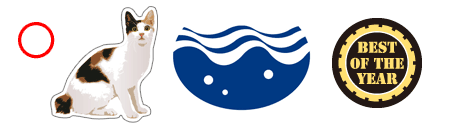
●色の塗り足しについて
カットラインまで色がある場合は、印刷のデータに色の塗り足し(2mm程度)が必要です
カットラインまで色がある場合は、印刷のデータに色の塗り足し(5mm程度)が必要です
・カットラインぎりぎりまでしか色がないと……
カットラインぎりぎりまでしか色がないと、白い部分がはみ出てきてしまいます
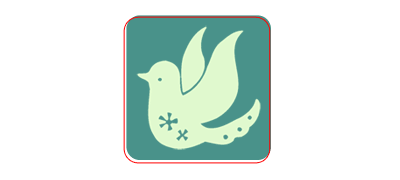
ほんの少しでもカットがずれると、白い部分がはみ出てきてしまいます(機械の精度上、0.5~1mm程度ずれる可能性があります)
塗り足しがあれば、カットがずれても白い部分が見えません
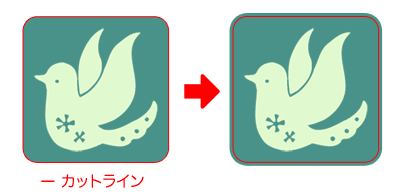
・もしくは、印刷の周りに余白(4mm以上)をつけることで、ズレを目立たなくすることも可能です
余白(4mm以上)をつけることで、ズレを目立たなくする
●カットラインから絵柄までの距離
カットラインから中の絵柄までは、最低3mm、可能であれば4mm以上の余白をお付けください
カットラインから絵柄までの距離が狭いと、カットがズレた際に、絵柄が切れてしまうことがあります。
また、枠線のあるデザインは、カットラインから枠線までの距離が狭いほど、カットズレが目立ちますのでご注意ください。
カットライン作成方法
(1)Illustratorで印刷データを作る

(2)レイヤーウィンドウの右上にある「▼」を押し、新規レイヤーを作成
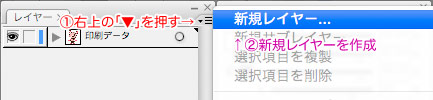
(3)任意の名前(カットライン等)をつけ、OKを押す
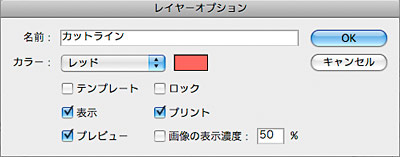
(4)先ほど作ったカットラインレイヤーを選択した状態で、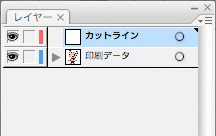
「 長方形ツール」や「
長方形ツール」や「 楕円形ツール」、または「
楕円形ツール」、または「 ペンツール」、「
ペンツール」、「 鉛筆ツール」などを使って、カットしたい線をパスで描く(色や線の太さは任意で結構です)
鉛筆ツール」などを使って、カットしたい線をパスで描く(色や線の太さは任意で結構です)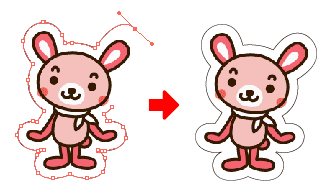
※カットとカットの間は、下記のように5mm以上の余白を開けてください
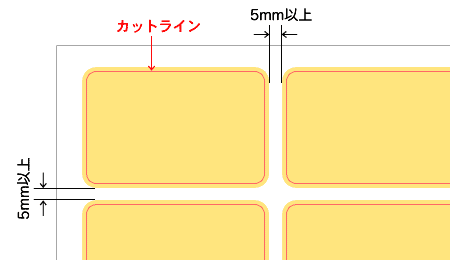
(5)印刷データとカットラインデータが別々のレイヤーになっていることを確認して、ai形式で保存
※実際の出力では、カットラインは印刷されません。
※ここで作ったカットラインの通りに、機械でハーフカット(台紙は切らずに糊の付いたシートのみをカット)を行います。